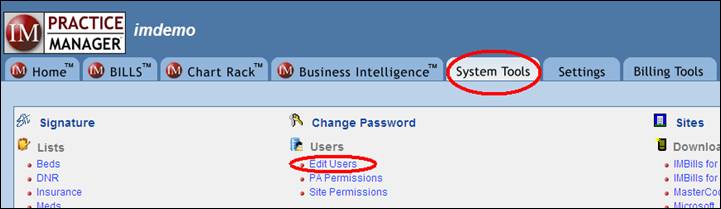
IM MasterCoder
Introduction
I.
The
Purpose of MasterCoder (video segment)
MasterCoder is an integrated, on-demand system that guides physicians through their encounter assessments and the associated documentation requirementsin order to arrive at the most appropriate coding level for the encounter. It can be configured on a per-physician basis, with options to activate 100% of the time (for appropriate encounters), to never activate, or to activate randomly on set percentages of encounters anywhere in between. It can also be overridden when circumstances obviously indicate a specific level of coding is appropriate. Please view the video below, recorded from one of our introductory webinars, to learn more about how MasterCoder works and how it can benefit your organization (the video is approximately 51 minutes long).
(Depending on your computer system, you may need to grant Internet Explorer permission to use Active-X Controls and/or the Windows Media Player extension to view the video. Look for a small message bar at the top of this window asking for your decision, and grant permission through the options available there.)
1) Have an Administrator (it must be an Administrator) contact Ingenious Med Tech Support and let us know that you would like us to turn on the MasterCoder functionality within IM Practice Manager for your group. You can call us at (866) 362-8578 or e-mail to [email protected].
2) Once we have “flipped the switch” for you on our end, your Administrator should go to the System Tools tab (circled in red, below) and click on Edit Users (also circled in red, below).
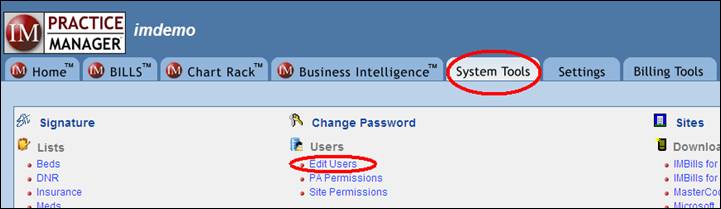
3) Your Administrator will now be able to see the MasterCoder column and M/C Standard column in the System Tools screen (both circled in red, below). The administrator will be able to change the MasterCoder column’s value to “Prompt” for any person who is to be given access to MasterCoder, and can assign either 1995 or 1997 as the value for M/C Standard.

III. Using MasterCoder - Step by Step
|
1) After completing the steps above, physicians who have been given access to MasterCoder should log on and proceed normally, just as they have done before.
As soon as the physician has indicated the type of bill he/she is creating (in the rows circled in red, at right), the MasterCoder box will pop up beside the normal New Bill window. For example, if they click on Admit and then on H&P, the Mastercoder box will pop up. Similarly, if they click on Consult and then on D/C, MasterCoder will activate and pop up. |
|
|
2) Pictured at right is the NEW BILL window with MasterCoder activated. In the first three sections (circled in red, at right) physicians enter the information as it applies to their current patient.
For example, in this screen shot we see the first section, “Choose Level of RISK”. If the physician clicks on MOD (for Moderate Risk), he or she will be presented with multiple possible descriptions. The physician can click back and forth between the MIN, LOW, MOD, and HIGH buttons, and choose the one which best fits the current patient. |
|
|
3) In the 2nd section, “Rate your DIAGNOSES”, the physician chooses the appropriate values (red circle, middle), and the algorithms within MasterCoder combine all of the entered data and recommend a CPT code (red circle, top). |
|
|
4) In the 3rd section of MasterCoder, “Reviewed or ordered DATA”, the physician clicks on each line that is relevant to the current patient. |
|
|
5) In the fourth section of MasterCoder, “Medical Decision Making”, the system helps the physician determine the documentation necessary to support their coding. If the physician clicks on HISTORY (circled, below left), the system will respond by prompting with the values at below right. |
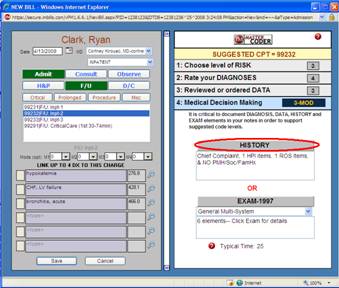 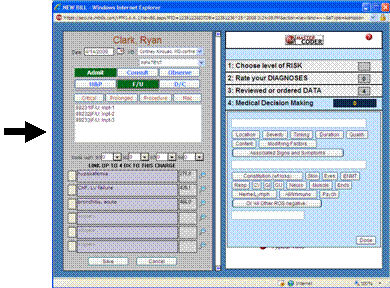 |
| If the physician instead clicks on EXAM-1997 (circled, below left), the system the system will respond by prompting with this other set of values at below right. |
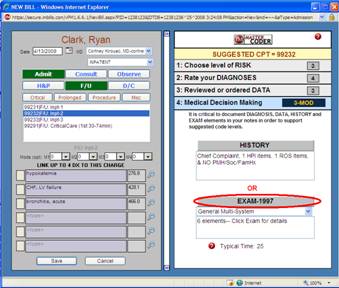 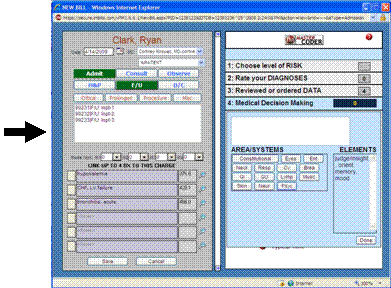 |